This is a comprehensive guide for recovering lost product keys and WiFi passwords using Aiseefox Dr.KEY. Whether you've misplaced the Windows or Office product key, forgotten a WiFi password, or need to locate the product key for an installed application, Dr.KEY simplifies the process with its intuitive interface and advanced scanning capabilities.
This step-by-step tutorial is designed to walk you through every feature and functionality of Dr.KEY, ensuring you can make the most of this indispensable tool. From installation to troubleshooting, you'll find everything you need here to recover your essential keys quickly and effortlessly.
Part 1. How to Find Windows Product Key
Losing Windows product key can be frustrating, especially when reinstalling or upgrading your system. Dr.KEY makes retrieving Windows product key a seamless process, eliminating the need to search through emails, packaging, or documentation.
With its advanced scanning technology and easy-to-navigate interface, Dr.KEY ensures you can locate your activation key for Windows 11, Windows 10, Windows Server and earlier versions in just a few clicks. Follow this guide to quickly and securely recover your Windows product key and regain full access to your system.
Step 1Download and Install Dr.KEY
Visit the official Dr.KEY website and download the software. Run the installer and follow the on-screen instructions to complete the installation.
Free Trial
Step 2Select 'Windows Key Finder' Option
Open the Dr.KEY application on your computer. On the main interface, you'll see multiple recovery options. Click on the option labeled 'Windows Key Finder' and click the 'Scan' button to begin retrieving the Windows product key saved on the computer.
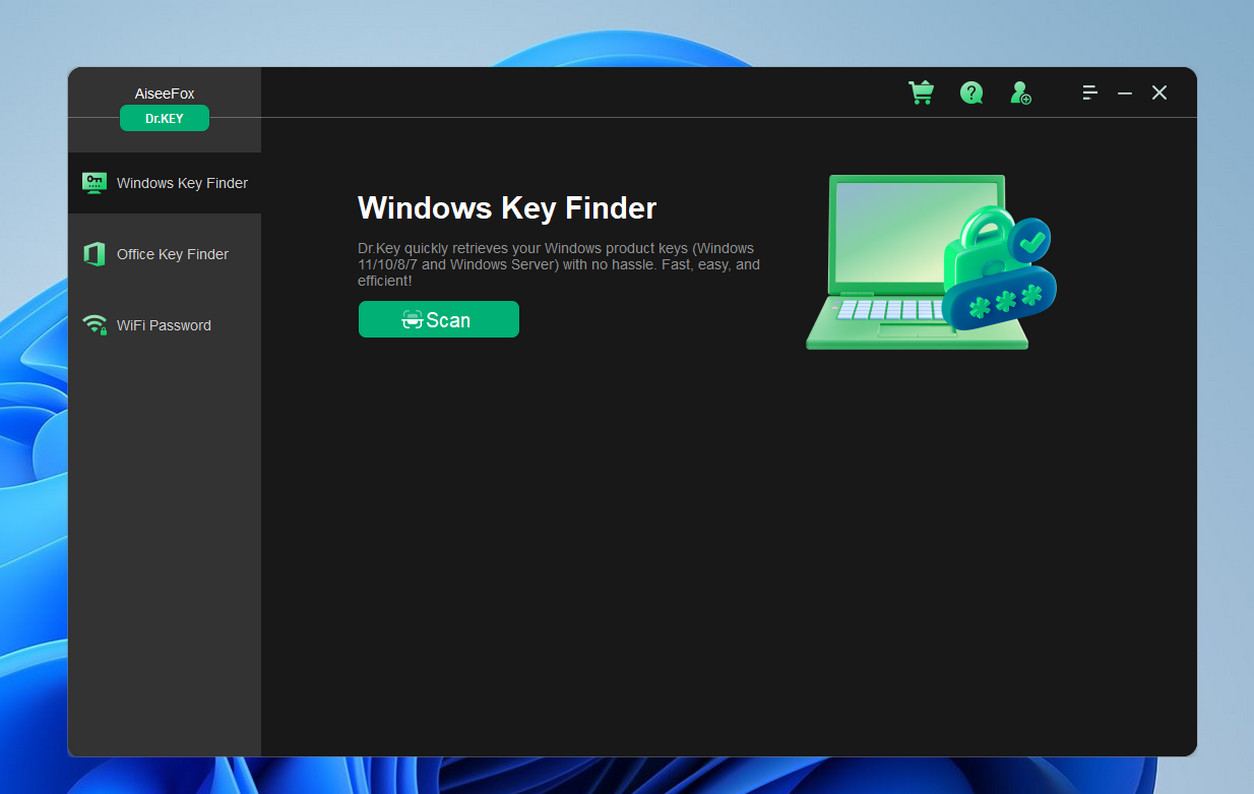
Step 3Waiting for Result
Wait a few seconds and you will see the final result as shown in below. The key is masked by default.
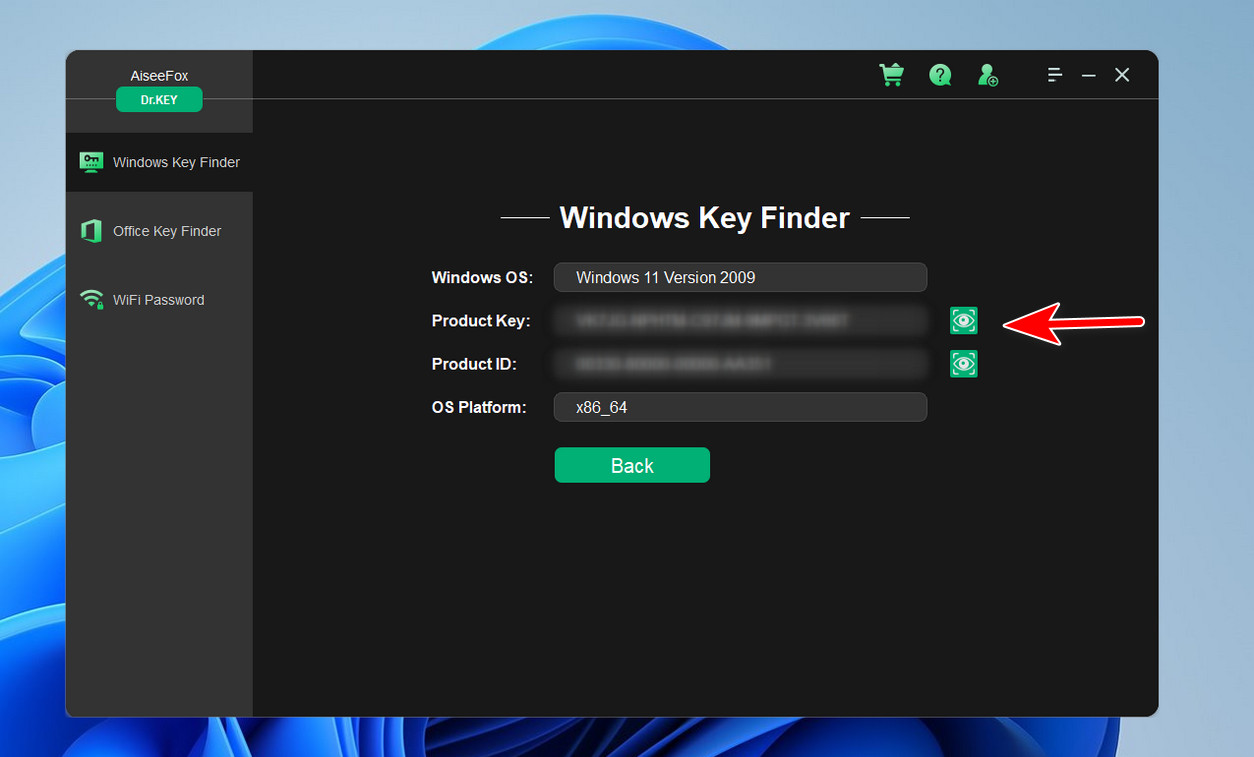
Step 4Show the Product Key
Now, click the eye icon displayed at the right side of product key field to show the full product key it finds.
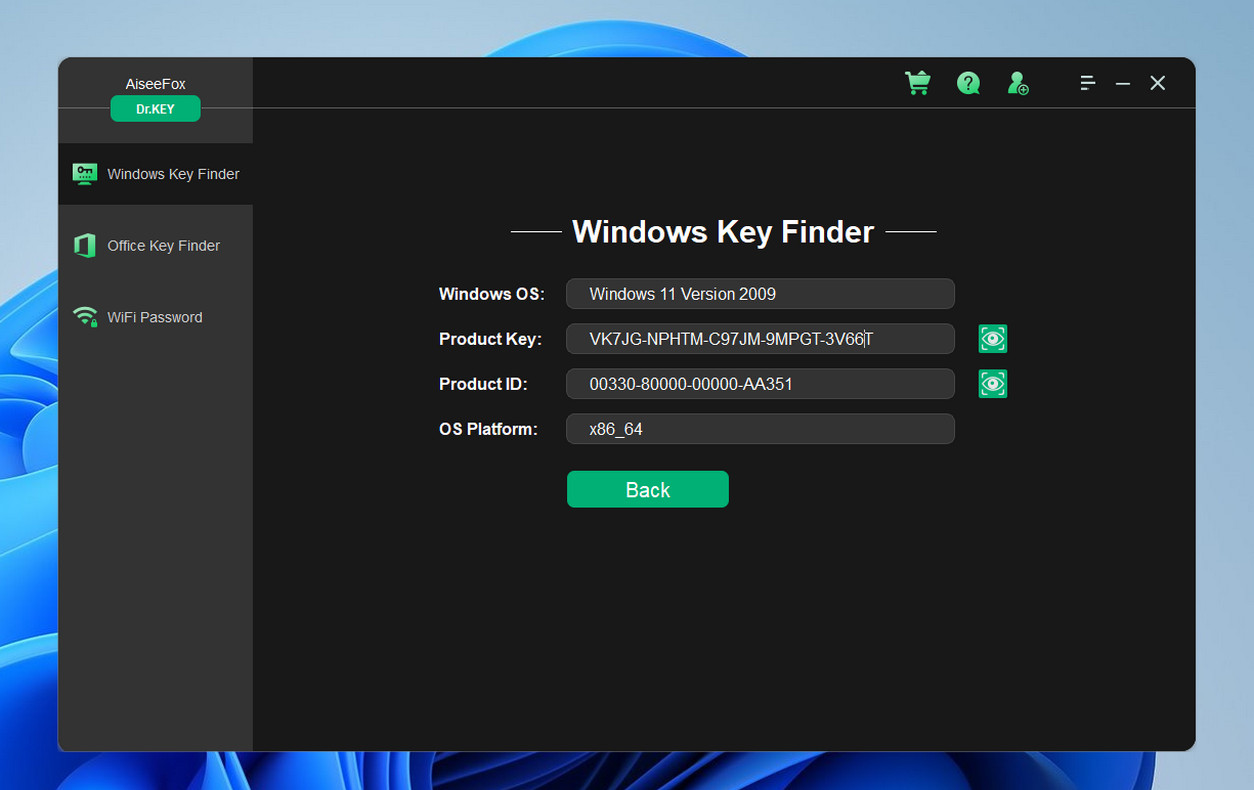
Step 5Copy the Product Key
Select all the characters from the Product Key field and right click on the. Choose the 'Copy' option to copy the key and save it in a safe place.
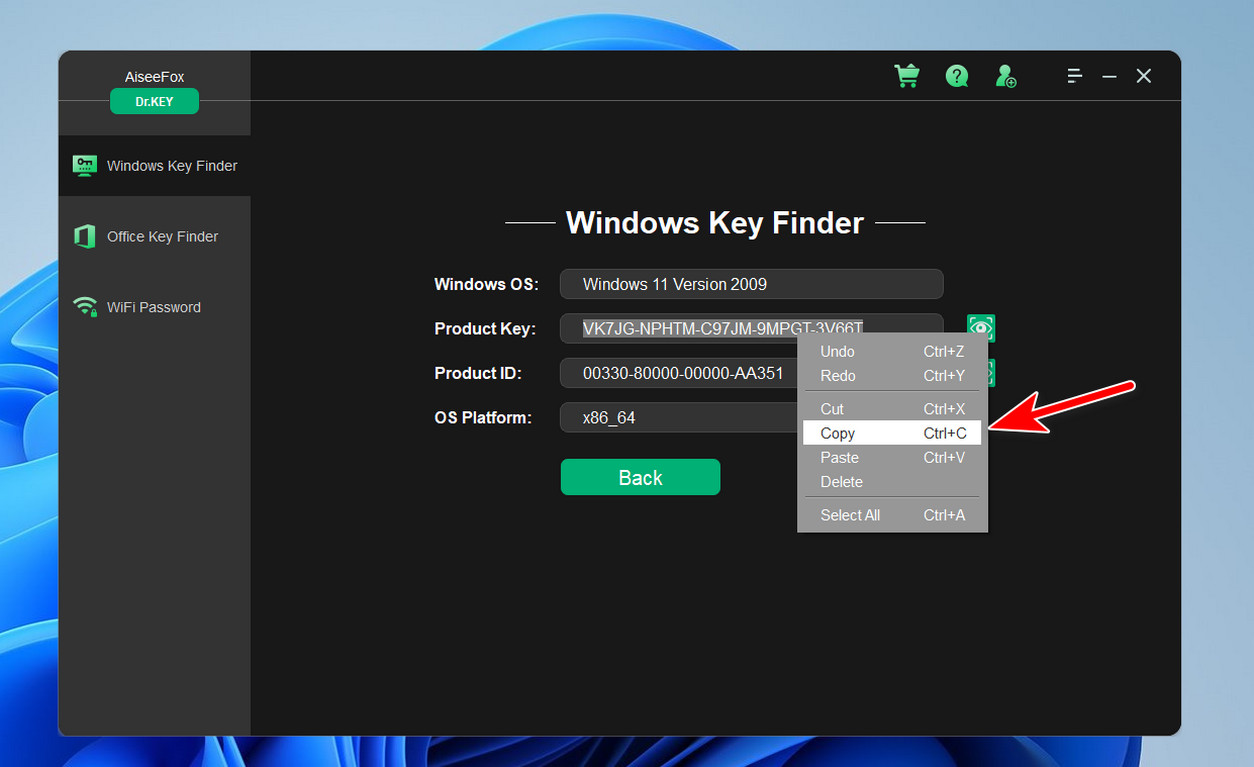
Part 2. How to Find Office Product Key
Your Microsoft Office product key is essential for activating and using Office applications like Word, Excel, and PowerPoint. If you've misplaced your key, don't worry—Dr.KEY makes it simple to retrieve. Whether you're reinstalling Office or moving it to a new computer, Dr.KEY ensures you can recover your activation key in just a few clicks. This guide will walk you through the straightforward steps to locate your Office product key using Dr.KEY, saving you time and frustration.
Step 1Download and Install Dr.KEY
Visit the official Dr.KEY website and download the software. Run the installer and follow the on-screen instructions to complete the installation.
Free Trial
Step 2Select 'Office Key Finder' Option
Open the Dr.KEY application on your computer. On the main interface, you'll see multiple recovery options. Click on the option labeled 'Office Key Finder' and click the 'Scan' button to begin retrieving the Office product key saved on the computer.
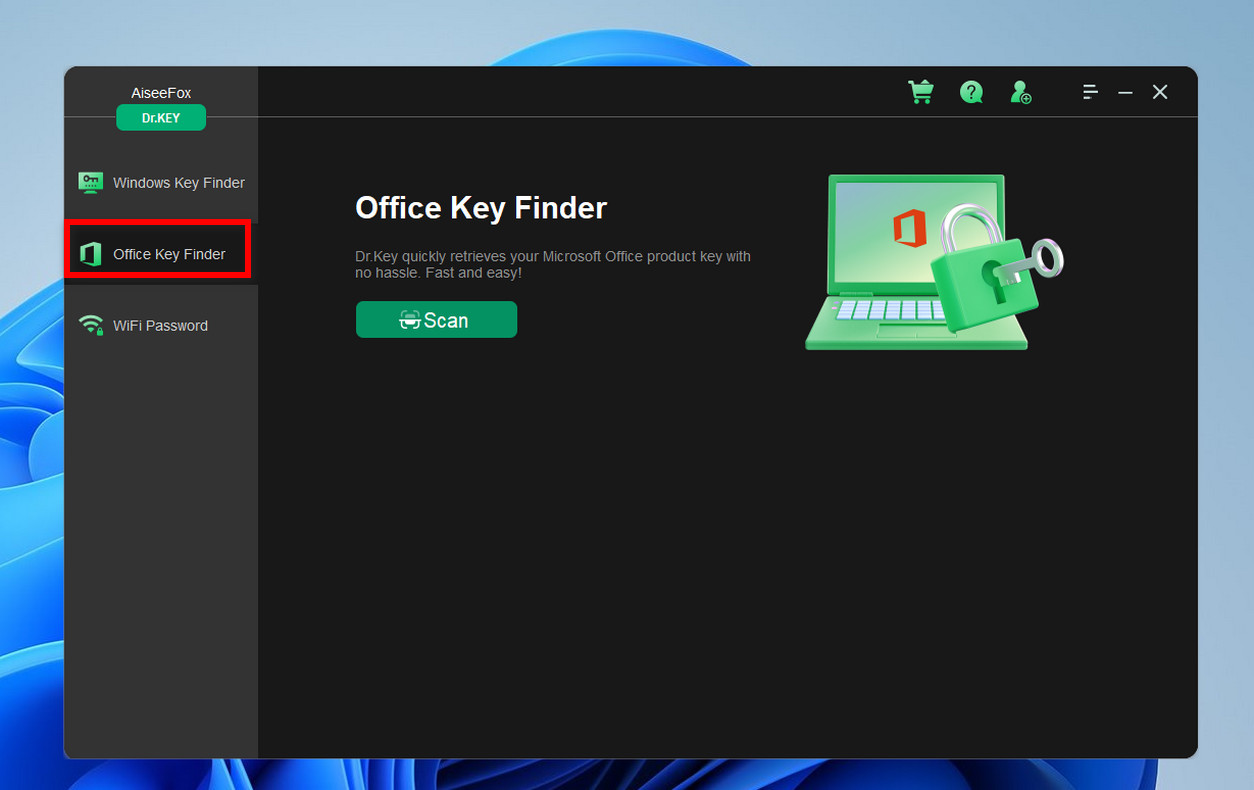
Step 3Waiting for Result
Wait a few seconds and you will see the final result as shown in below. The key is masked by default.
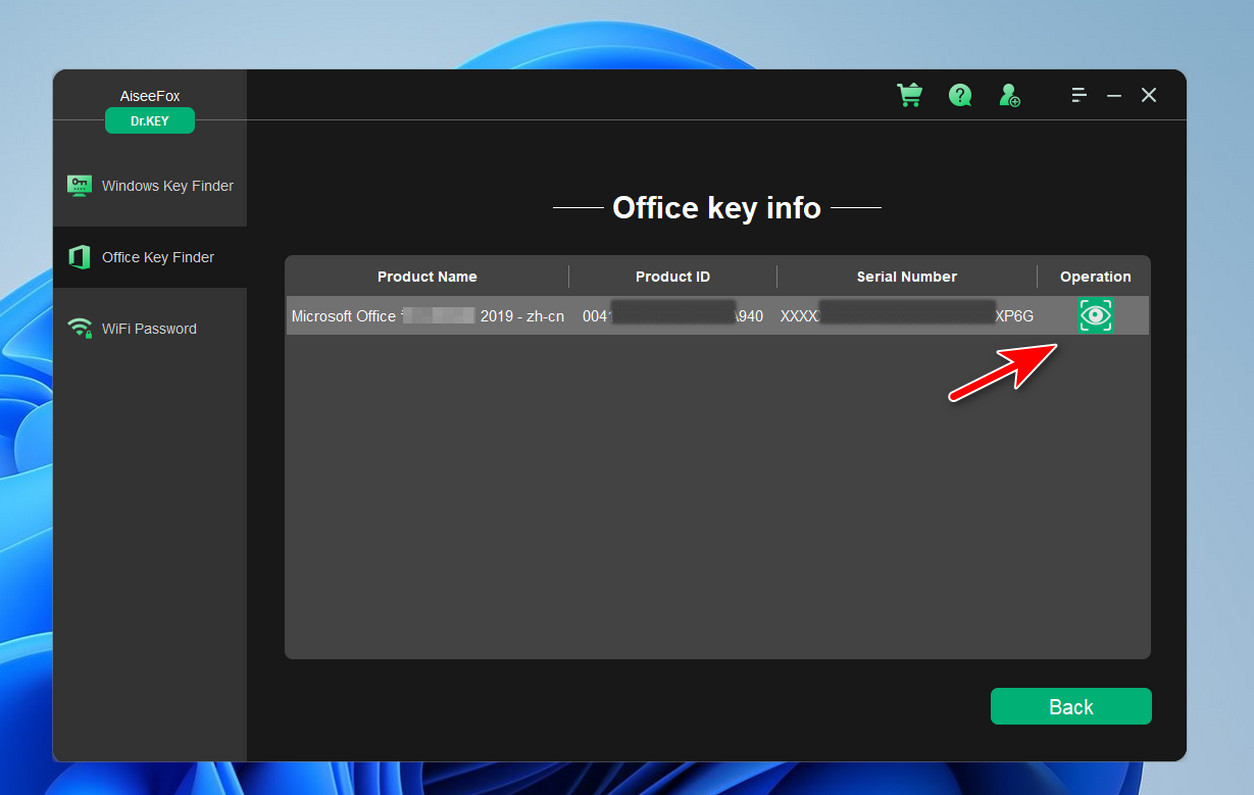
Step 4Show the Product Key
At this time , click the eye icon displayed at the right side of product key field to show the full product key it finds. Next, select all the characters from the Product Key field and right click on the. Choose the 'Copy' option to copy the key and save it in a safe place.
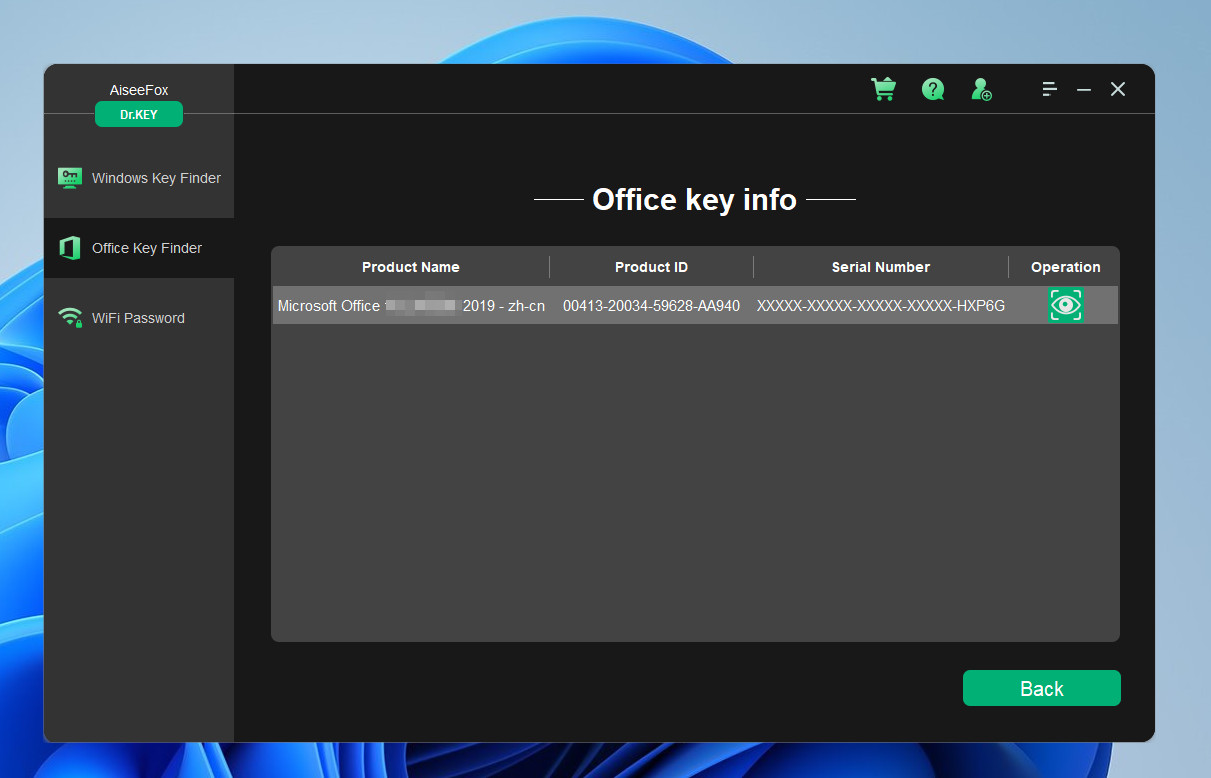
Part 3. How to Find WiFi Passwords
Forgetting WiFi password can be inconvenient, especially when you need to connect a new device or share access with others. Dr.KEY makes recovering saved WiFi passwords on your computer effortless. Whether you've connected to multiple networks or just need to retrieve your home WiFi password, Dr.KEY scans your system and displays all stored passwords in seconds. Follow this guide to quickly recover your WiFi credentials and stay connected without hassle.
Step 1Download and Install Dr.KEY
Visit the official Dr.KEY website and download the software. Run the installer and follow the on-screen instructions to complete the installation.
Free Trial
Step 2Select 'WiFi Password' Option
Open the Dr.KEY application on your computer. On the main interface, you'll see multiple recovery options. Click on the option labeled 'WiFi Password' and click the 'Scan' button to begin retrieving all the WiFi passwords saved on the computer.
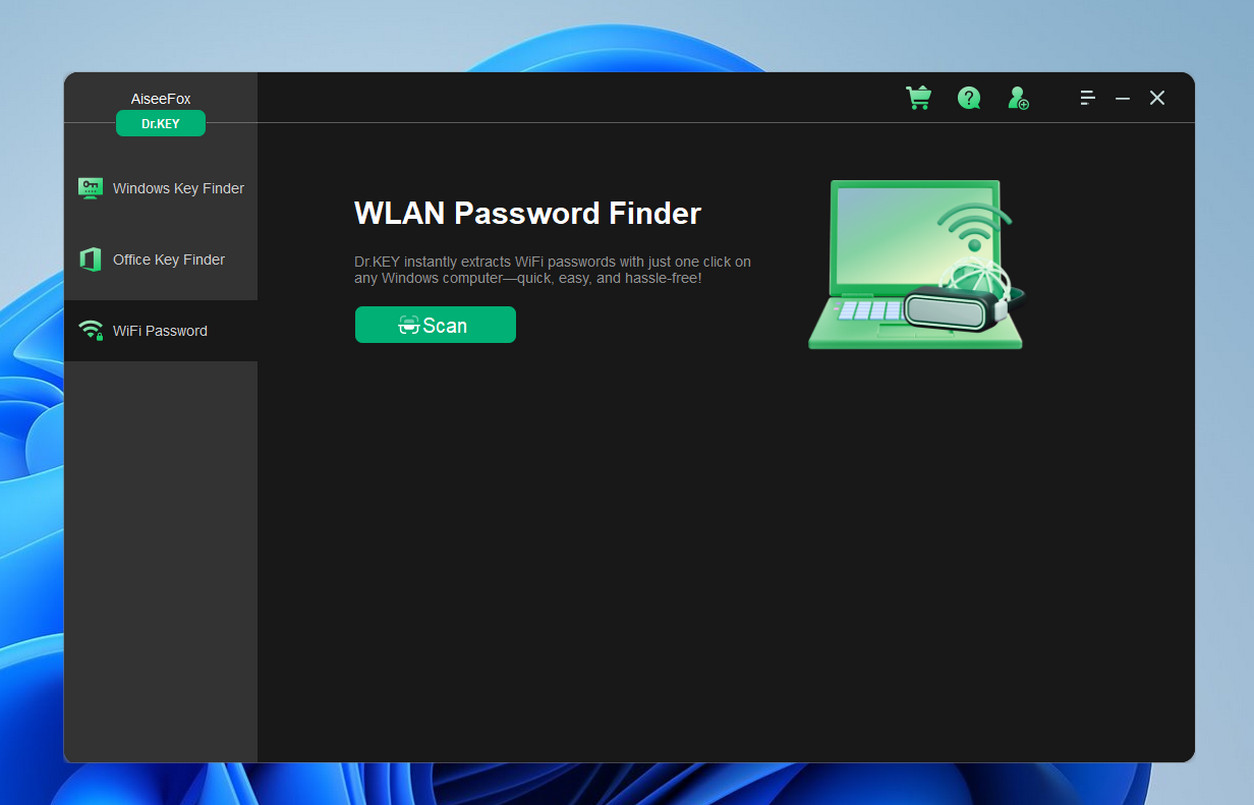
Step 3Waiting for Result
Wait a few seconds and you will see the final result as shown in below. The key is masked by default.
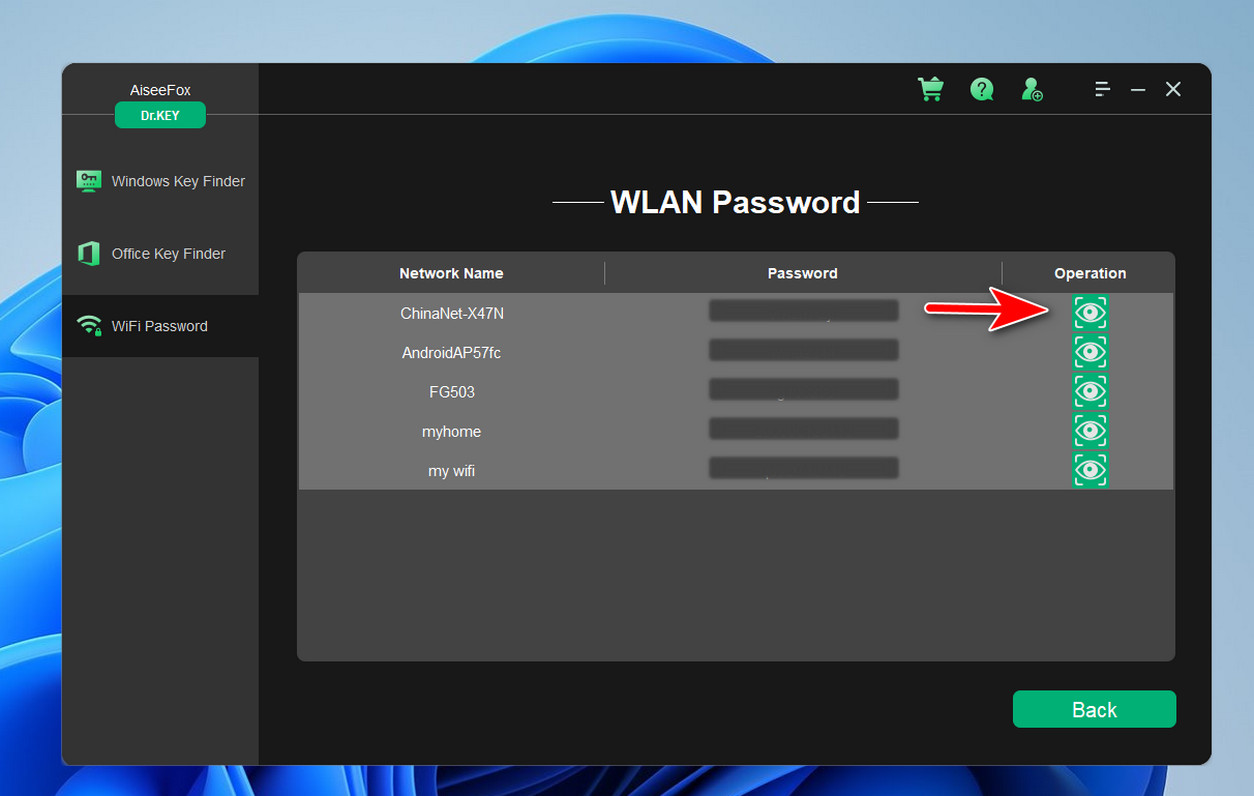
Step 4Show the Product Key
Now, click the eye icon displayed at the right side of product key field to show the full password it finds.
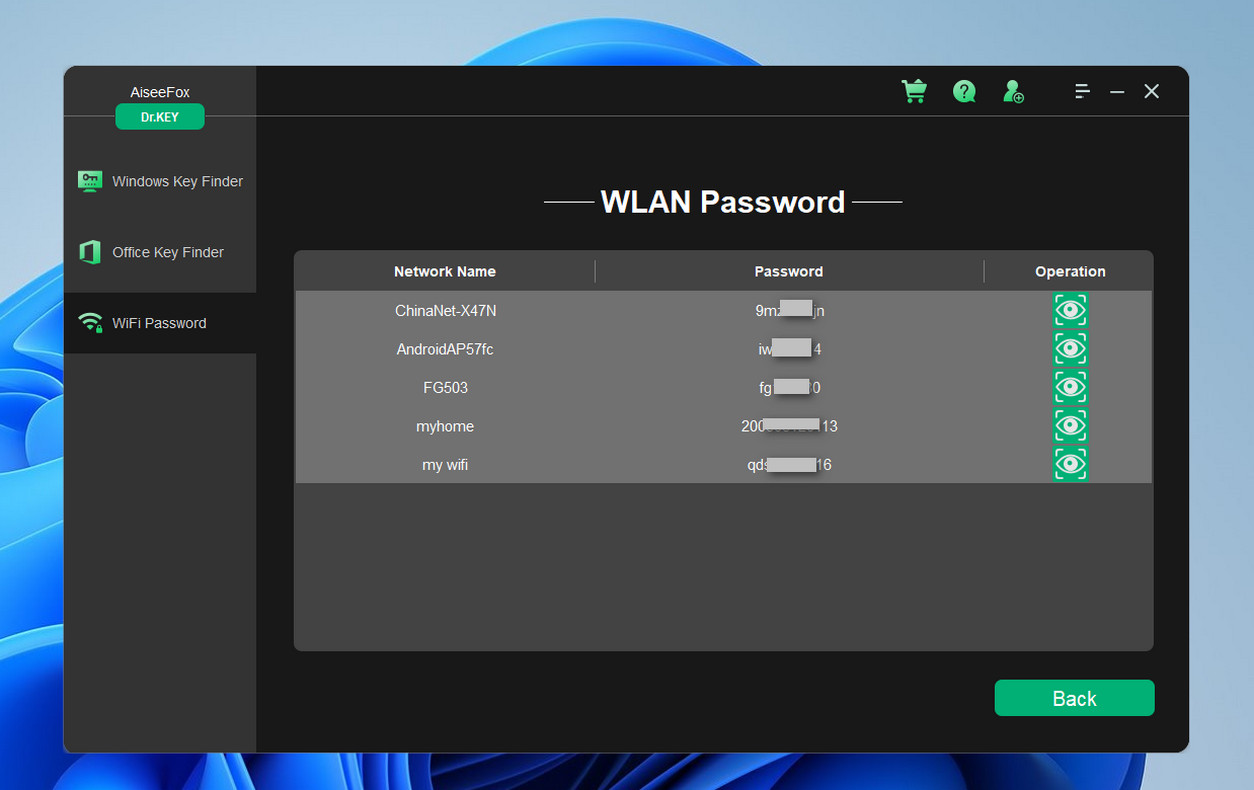
Step 5Copy the WiFi Password
Select all the characters from the 'Password' field and right click on the. Choose the 'Copy' option to copy the key and save it in a safe place.
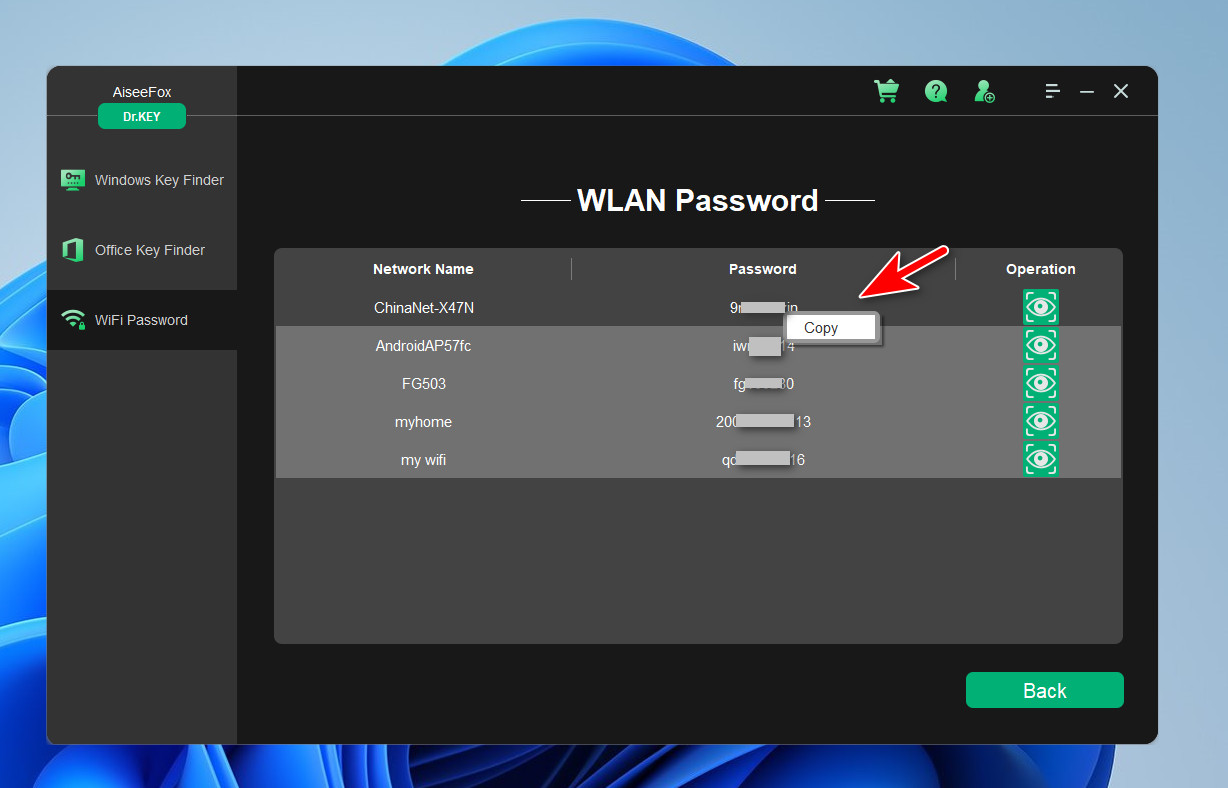
Conclusion
Thank you for choosing Dr.KEY as your trusted solution for retrieving lost product keys and WiFi passwords. With its user-friendly interface and efficient features, Dr.KEY aims to save you time and eliminate the stress of key recovery. We hope this manual has provided clear and helpful guidance for using the software to its full potential. Should you have any questions or require further assistance, our dedicated support team is always ready to help. Enjoy the peace of mind that comes with having your essential keys securely and conveniently at your fingertips!
Free Trial
Mateo Ryan
Mateo is a senior editor at Aiseefox and lifelong tech enthusiast with over a decade of experience writing thousands of articles about Windows and macOS. Beyond writing, Mateo enjoys creating short explainer videos, gaming and exploring animated shows.