Welcome to Any2Pic, a powerful and easy-to-use image toolkit designed to simplify your workflow by offering a range of essential image features. Whether you need to convert images between different formats, resize them for optimal use, rotate or flip them for better alignment, or rename multiple files efficiently, Any2Pic has got you covered. Any2Pic caters to users seeking a fast and easy way to manage and edit their image collections without compromising quality or performance.
Part 1. How to Bulk Convert Image with Any2Pic
Bulk converting images with Any2Pic is a simple and efficient way to handle large numbers of files simultaneously, saving you time and effort. Whether you’re working with different formats like PNG, JPG, BMP, or TIFF, Any2Pic allows you to convert multiple images in just a few clicks without compromising quality. Follow the steps below to learn how to easily bulk convert your images using Any2Pic.
Step 1Download and Install Any2Pic
Any2Pic is a cross-platform image toolkit that supports the latest Windows 11 and macOS Sequoia. Please download the setup file and install the app on any PC or Mac.
Free Trial Free Trial
Step 2Open Any2Pic Software and Import Images
Double click the desktop shortcut to run Any2Pic app on your PC or Mac. When the program opens, you will be redirected to the "Image Convert" section. From there, click the "Add File" menu at the top to import local images into the program.
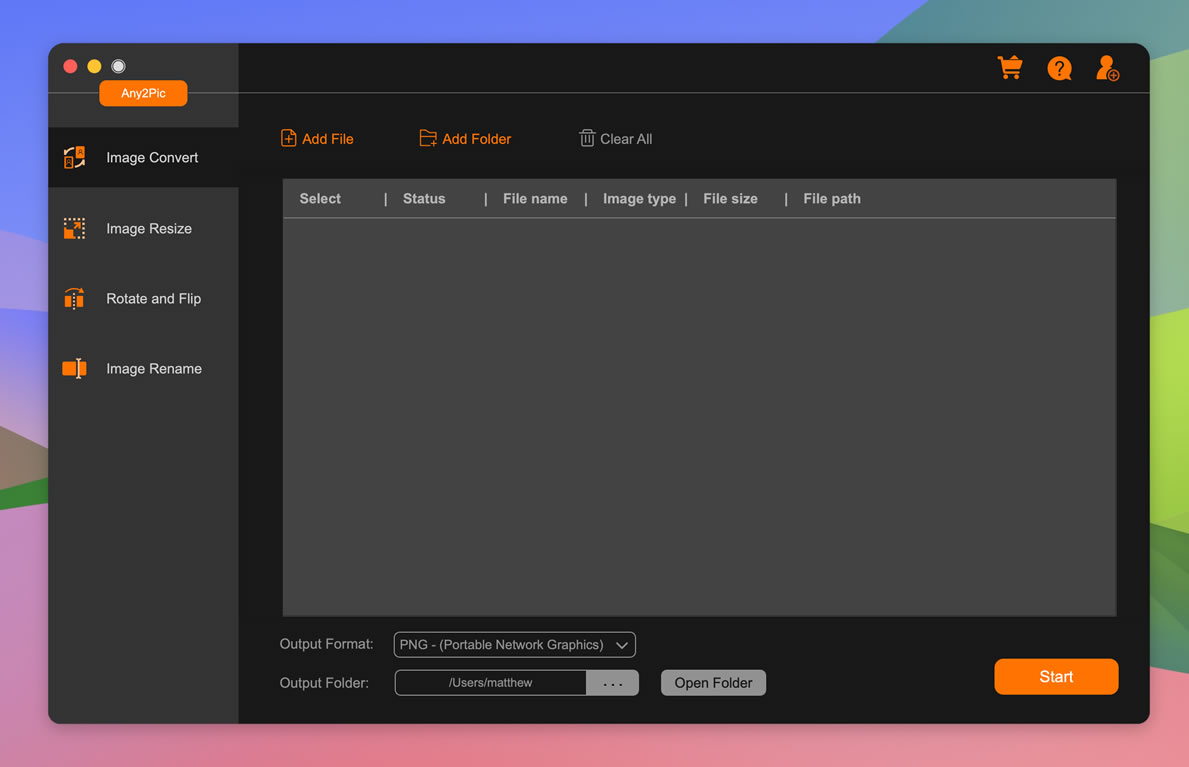
Step 3Select the Output Format and Output Folder
Once your images are added, select the desired output format (e.g., JPG, PNG, BMP, TIFF) from the "Convert" section. In addition, specify the folder where you want to save the converted images by clicking on the "..." button near the output folder option.
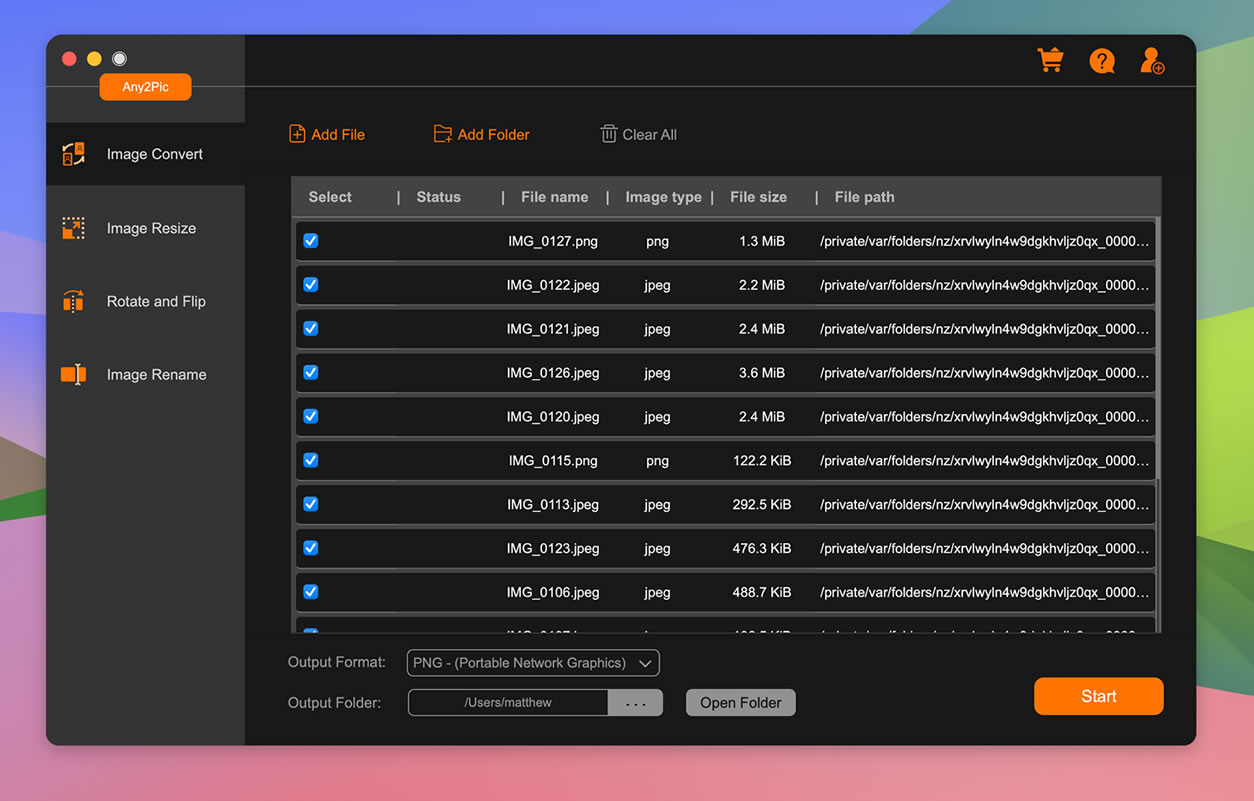
Step 4Adjust Conversion Settings (Optional)
Depending on the format, you can adjust settings like image quality, compression, or resolution to suit your needs.
Step 5Start the Conversion
Click the "Start" button to begin the batch conversion process. Any2Pic will convert all selected images to your specified format and save them in the chosen folder.
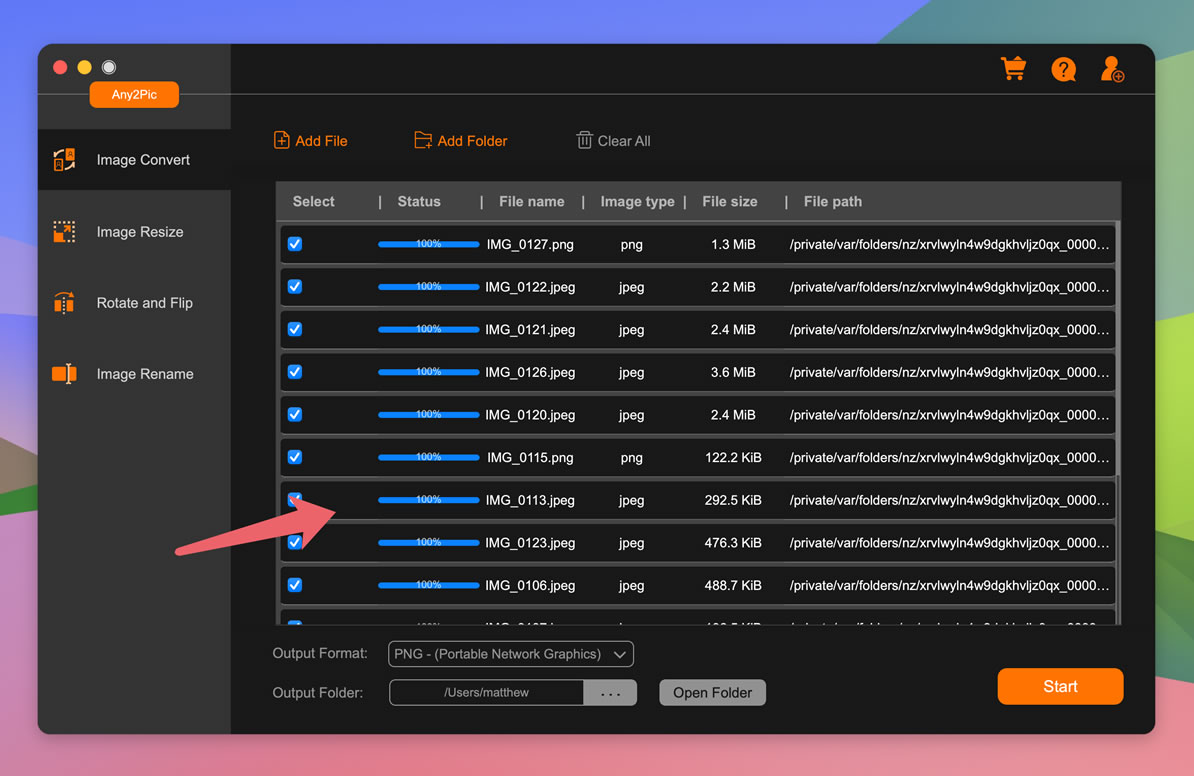
Part 2. How to Bulk Resize Image with Any2Pic
Resizing images in bulk can be crucial when you need to adjust multiple images to fit specific dimensions or optimize them for various platforms. With Any2Pic, you can quickly resize a large batch of images in one go, ensuring consistency and saving time. Whether you need to scale down high-resolution images for web use or adjust dimensions for specific requirements, Any2Pic makes bulk resizing simple and effective.
Free Trial Free Trial
Step 1Select Resize Function and Import Images
Start the Any2Pic application on your computer. When the program opens, nativaget to the "Resize" function at the left sidebar. Click on the "Add Files" button to import the images you want to resize.
Step 2Set the Parameters and Select the Output Folder
Enter the desired width and height for your images. You can either set a specific size (in pixels) or use a percentage to scale the images proportionally. Make sure to enable or disable the aspect ratio lock, depending on whether you want to maintain the original proportions.
Next, choose the folder where you want to save the resized images by clicking the "..." button under the output folder option.
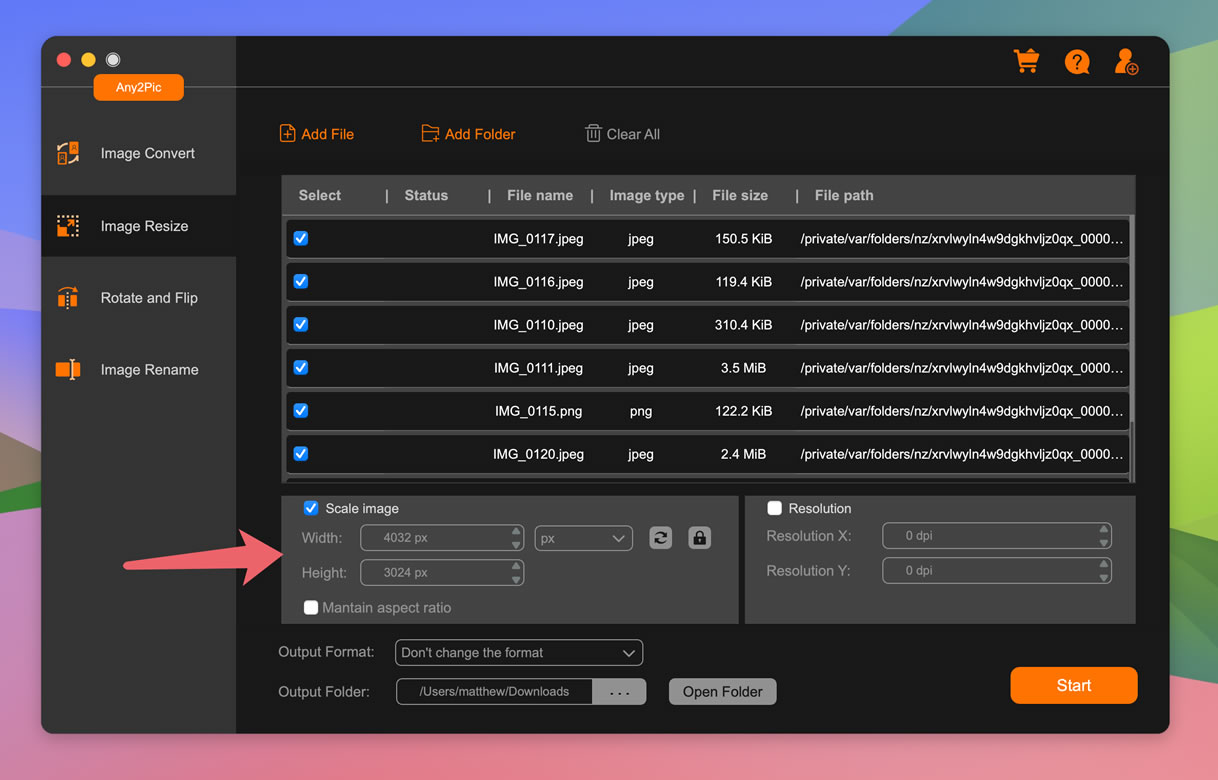
Step 3Start the Resizing Process
After configuring the settings, click the "Resize" button to begin resizing your images. Any2Pic will resize all the selected images and save them in the specified folder.
Part 3. How to Bulk Rotate and Flip Images with Any2Pic
Rotating and flipping images in bulk is often necessary for correcting orientations or adjusting images for specific layouts. Any2Pic allows you to rotate and flip multiple images at once, making it a quick and easy task. Whether you need to rotate images by 90 degrees or flip them vertically or horizontally, Any2Pic provides an intuitive way to perform these actions in bulk.
Free Trial Free Trial
Step 1Select Rotate Function and Import Images
Start the Any2Pic application on your computer. When the program opens, nativaget to the "Rotate and Flip" function at the left sidebar. Click on the "Add Files" button to upload the images you want to rotate or resize.
Step 2Custom Settings and Select the Output Folder
In here, you will find options to rotate images (90 degrees clockwise, counterclockwise, or 180 degrees) and flip them (horizontally or vertically). After that, choose the folder where you want to save the resized images by clicking the "..." button under the output folder option.
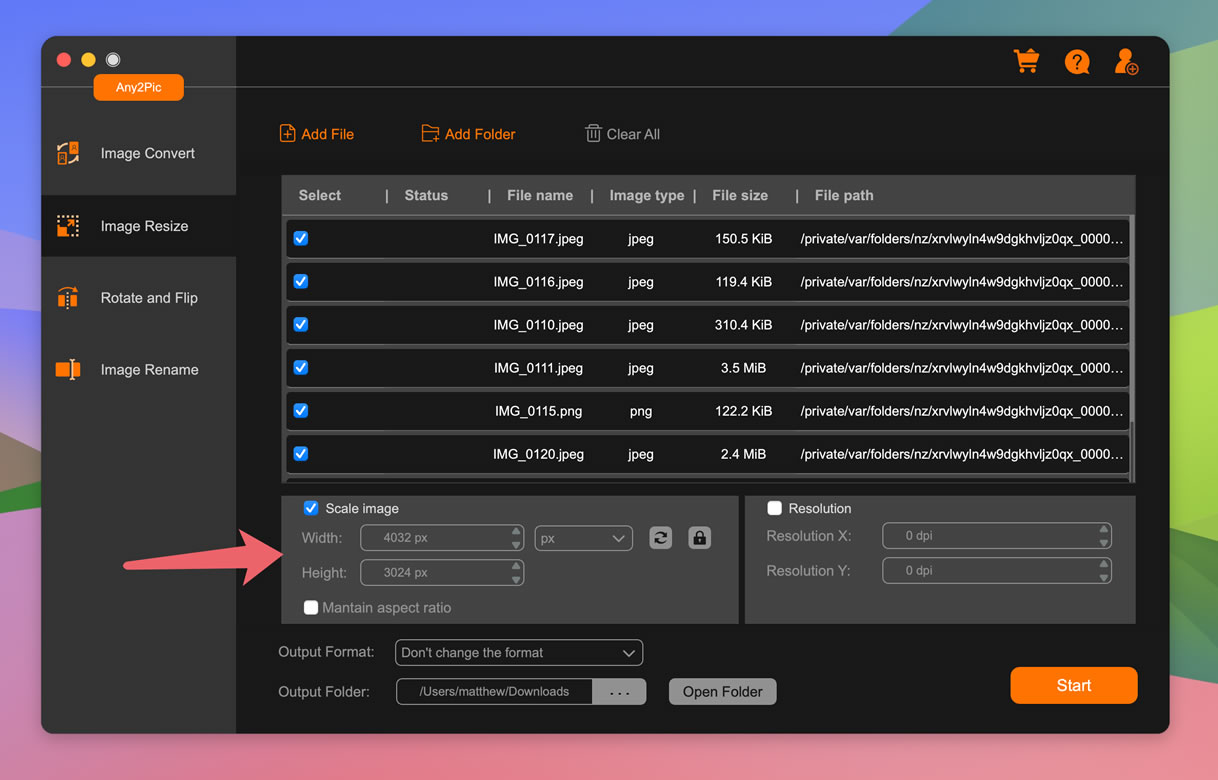
Step 3Start the Rotation or Flip Process
After selecting your desired actions, click the "Start" button to begin processing the images. Any2Pic will rotate or flip all the selected images in bulk and save them in the specified folder.
Part 4. How to Bulk Rename Images with Any2Pic
Renaming multiple images at once can be a time-consuming task if done manually. Any2Pic simplifies this process by offering a bulk renaming feature that allows you to rename large batches of images in just a few clicks. Whether you want to organize your files with a specific naming convention or make filenames more descriptive, Any2Pic provides a flexible and efficient way to bulk rename your images.
Free Trial Free Trial
Step 1Select Rename Function and Import Images
Start the Any2Pic application on your computer. When the program opens, nativaget to the "Rename" function at the left sidebar. Click on the "Add Files" button to upload the images you want to rename.
Step 2Set the New Naming Pattern
In the rename options, specify the new naming convention you want to use. You can add a base name, numbering, or date patterns. Now, choose the folder where you want to save the resized images by clicking the "..." button under the output folder option.
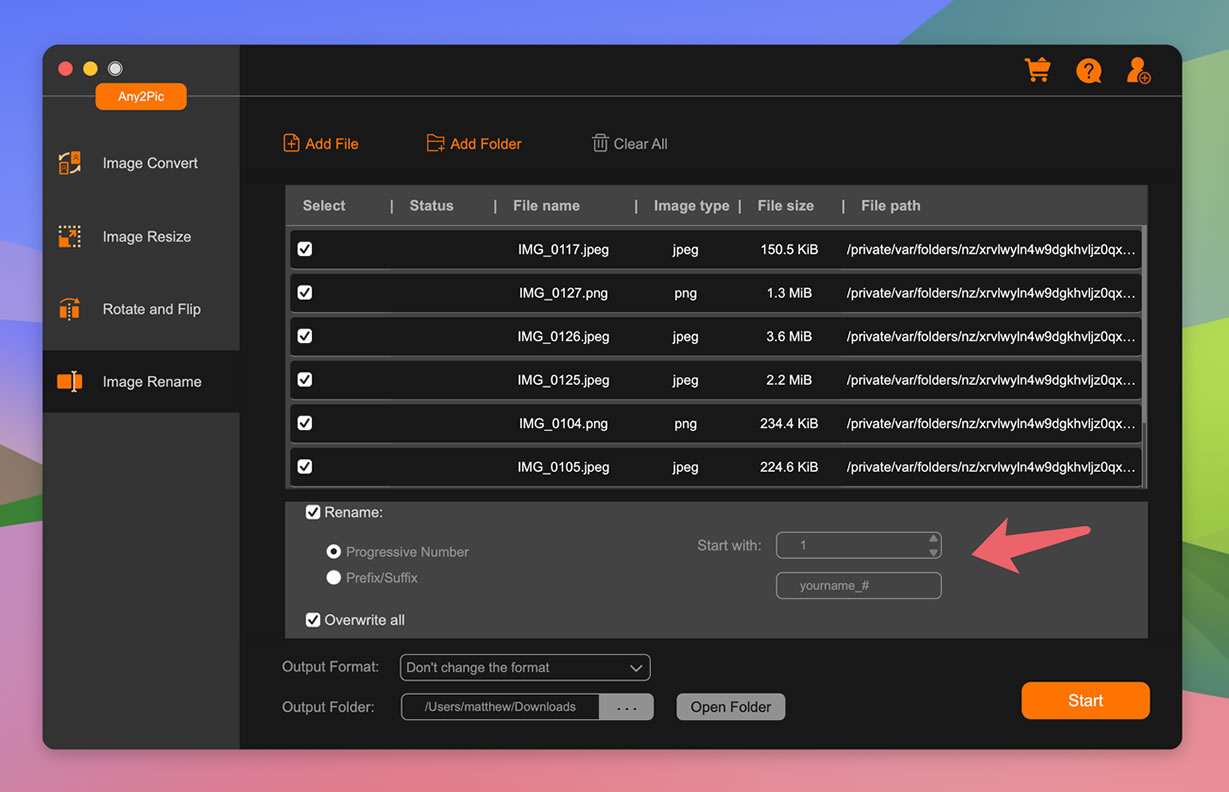
Step 3Start the Resizing Process
After configuring your new naming pattern, click the "Rename" button to apply the changes. Any2Pic will bulk rename all the selected images based on your chosen convention.
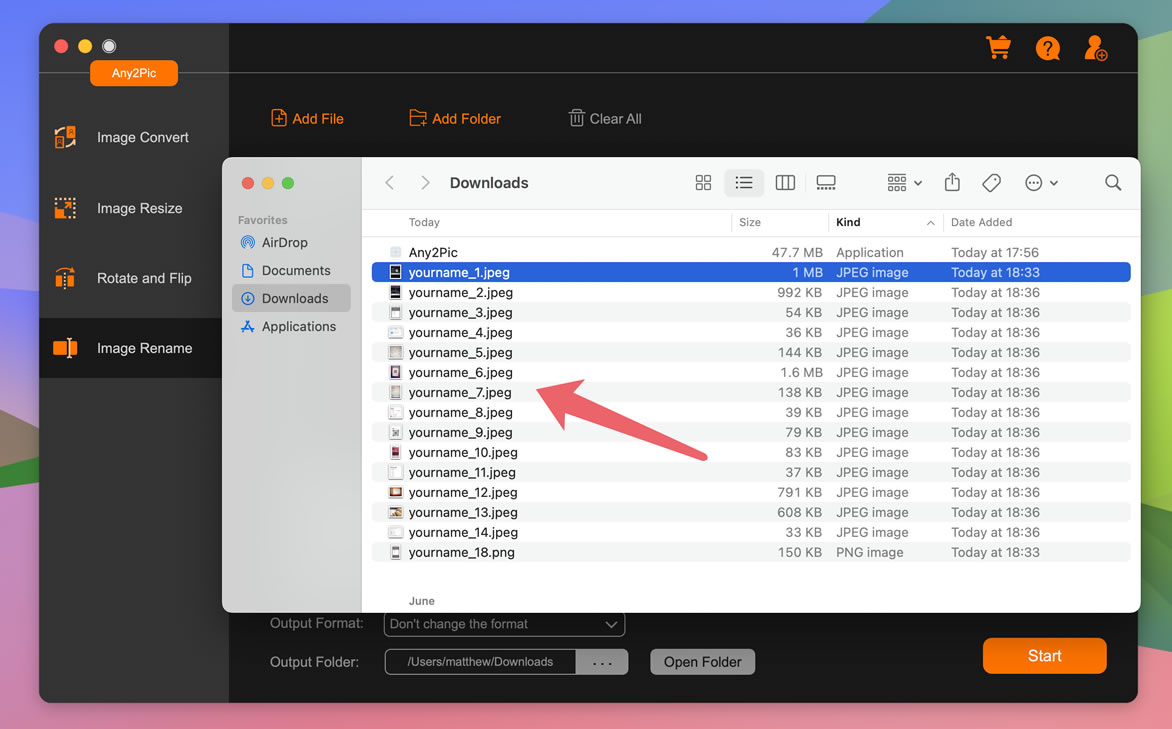
Conclusion
With its intuitive interface and comprehensive feature set, Any2Pic is the perfect solution for users who need an efficient and reliable image editing toolkit. From converting images to renaming large batches of files, Any2Pic simplifies your image management tasks, saving you time and effort. We hope this help page provides you with all the necessary guidance to make the most of Any2Pic's features and streamline your image processing experience.
Free Trial Free Trial
Mateo Ryan
Mateo is a senior editor at Aiseefox and lifelong tech enthusiast with over a decade of experience writing thousands of articles about Windows and macOS. Beyond writing, Mateo enjoys creating short explainer videos, gaming and exploring animated shows.